Rank Tracker is an all-in-one solution for precise keyword monitoring, now integrated directly into your Prerender dashboard. This powerful tool eliminates the need for multiple SEO platforms, providing accurate, real-time insights to boost your search engine performance. This guide will walk you through the basics of getting started with Rank Tracker.
Video Demo
Access Rank Tracker
To begin using Rank Tracker, you need to log into your Prerender dashboard. Look for the "Rank Tracker" option on the left side. Click on it to enter the Rank Tracker interface.
Legacy plans
The feature might not be available if you are subscribed to one of our legacy plans. If you wish to use this feature, please get in touch with us at support@prerender.io so that we can move you to one of our new plans that suits you best and unlock it for you.
Dashboard Overview
Upon entering Rank Tracker, you’ll receive an intuitive dashboard displaying your key ranking metrics. Here's what you can expect to see:
.png?width=688&height=459&name=image(90).png)
See the domains, the corresponding keywords, and the number of keywords at a glance.
.png?width=688&height=459&name=image(93).png)
You can check each domain's Keywords and their performance.
Setting Up Your First Project
To start tracking your keyword, click "+Add New Domain" and add your Domain and keywords to begin tracking.
.png?width=688&height=319&name=image(92).png)
Understanding Your Data
Rank Tracker provides daily updates to ensure you have the most current information.
Here's how to interpret the key metrics:
Ranking indexes:
-
Start column - This is your site ranking recorded for the keyword when the keyword was first added. You can click on the number to edit the value.
-
Rank column - Current ranking of your site for that keyword.
Search intents:
-
C: Commercial intent - Users are likely looking to make a purchase or engage in commercial activity related to the keyword.
-
I: Informational intent - Users seek information or answers to questions related to the keyword.
-
N: Navigational intent - Users are searching for a specific website or resource related to the keyword.
-
T: Transactional intent - Users are actively looking to complete a transaction, such as signing up for a service or subscribing to a newsletter
SERP features:
|
|
|
-
If the icon is blue, it means that the SERP feature is present in the SERPs, but you are not featured in the feature.
-
If the icon is green, it means that the SERP feature is present in the SERPs, and you are the featured URL in that feature.
Spyglass
You can also see the SERP features in the Spyglass view. All features are highlighted in yellow for easy reference.
%20(2).png?width=688&height=412&name=image(89)%20(2).png)
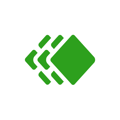
.png?width=262&height=226&name=image(88).png)